🗨:
gcpをWslにインストールしてIAMでユーザーを作りBigQueryの権限を付与するところまで解説してください
🦜:[gpt-4o-mini – openai]
GCP(Google Cloud Platform)をWindows Subsystem for Linux(WSL)にインストールし、IAM(Identity and Access Management)でユーザーを作成し、BigQueryの権限を付与するプロセスを解説します。
1. WSLのセットアップ
まず、WSLがインストールされていることを確認してください。以下のコマンドを使用して、WSLをインストールできます。
wsl --installインストール後、WSLを起動し、Linuxディストリビューション(例: Ubuntu)を選択してインストールします。
2. Google Cloud SDKのインストール
次に、Google Cloud SDK(gcloudコマンド)をWSLにインストールします。以下のコマンドを実行してください。
# 必要なパッケージを更新
sudo apt update
sudo apt install apt-transport-https ca-certificates gnupg
# Googleの公開鍵を追加
echo "deb https://packages.cloud.google.com/apt cloud-sdk main" | sudo tee -a /etc/apt/sources.list.d/google-cloud-sdk.list
curl https://packages.cloud.google.com/apt/doc/apt-key.gpg | sudo apt-key add -
# パッケージリストを更新し、Google Cloud SDKをインストール
sudo apt update
sudo apt install google-cloud-sdkインストールが完了したら、以下のコマンドでSDKを初期化します。
gcloud init3. IAMでユーザーを作成
次に、GCPコンソールにアクセスしてIAMユーザーを作成します。
- Google Cloud Consoleにログインします。
- 左側のナビゲーションメニューから「IAMと管理」を選択し、「IAM」をクリックします。
- 「ユーザーの追加」ボタンをクリックします。
- 新しいユーザーのメールアドレスを入力し、アクセス権限を指定します。
4. BigQueryの権限を付与
BigQueryの権限を付与するには、IAMの設定画面内で次の手順を行います。
- ユーザーを追加する際に、役割を選択するフォームが表示されます。
- 「役割」ドロップダウンメニューから「BigQuery」を選択します。
- 具体的には、以下のいずれかの役割を追加することができます。
BigQuery 管理者: BigQueryリソースの完全管理。BigQuery データ編集者: データセットやテーブルへの書き込みが可能。BigQuery データ閲覧者: データセットやテーブルの読み取りのみ許可。
- 必要な役割を選択し、「保存」をクリックします。
この手順でIAMユーザーを作成しBigQueryの権限を付与できます。
5. 確認
最後に、WSLのターミナルで次のコマンドを実行し、BigQueryにアクセスできるか確認します。
bq ls成功すると、BigQueryのデータセットのリストが表示されます。
以上が、WSLにGCPをインストールし、IAMでユーザーを作成し、BigQueryの権限を付与する一連の手順です。何か不明な点があれば、質問してください。
🗨:
gcloudでIAMは設定できないのですか?
🦜:[gpt-4o-mini – openai]
はい、gcloudコマンドラインツールを使用してIAMの設定ができます。gcloudを利用すると、IAMポリシーの設定やユーザーの管理をコマンドラインから行うことができ、スクリプトによる自動化も可能です。
以下に、gcloudを使用したIAMユーザーの作成とBigQueryの権限付与の手順を示します。
1. gcloudコマンドの初期化
まず、gcloud SDKが正しく初期化されていることを確認します。以下のコマンドを実行して、GCPプロジェクトを設定します。
gcloud init2. IAMユーザーの追加
gcloudを使用してサービス アカウントを作成する方法を示します。一般のユーザーアカウントを作成する場合は、コンソールを使用することが一般的です。
gcloud iam service-accounts create <SERVICE_ACCOUNT_NAME> --display-name "<DISPLAY_NAME>"<SERVICE_ACCOUNT_NAME>と<DISPLAY_NAME>は適宜変更してください。
3. IAMロールの付与
作成したサービスアカウントにBigQueryの権限を付与するには、以下の命令を使用します。ここでは、roles/bigquery.dataEditor(データ編集者の役割)を付与します。
gcloud projects add-iam-policy-binding <PROJECT_ID> \
--member "serviceAccount:<SERVICE_ACCOUNT_NAME>@<PROJECT_ID>.iam.gserviceaccount.com" \
--role "roles/bigquery.dataEditor"<PROJECT_ID>は、対象とするGCPプロジェクトのIDです。
4. 確認
追加したサービスアカウントが正しく設定されているかを確認するには、次のコマンドを使用します。
gcloud iam service-accounts list5. BigQueryの操作
ここから、そのサービスアカウントを使ってBigQueryの操作を行うことができます。BigQueryへのアクセスを確認するためには、bqコマンドを使用できます。
例えば、作成したサービスアカウントの認証情報を取得してDivertからのアクセスをテストするには:
- 認証情報のJSONファイルをダウンロードして、以下のコマンドを実行します:
gcloud iam service-accounts keys create key.json --iam-account <SERVICE_ACCOUNT_NAME>@<PROJECT_ID>.iam.gserviceaccount.com- このJSONファイルを使用して、各種サービスに認証してから、
bqコマンドを実行します。
これで、gcloudを使ってIAMの設定とBigQueryの権限付与を行う方法を説明しました。他にも質問があれば、お気軽にどうぞ!
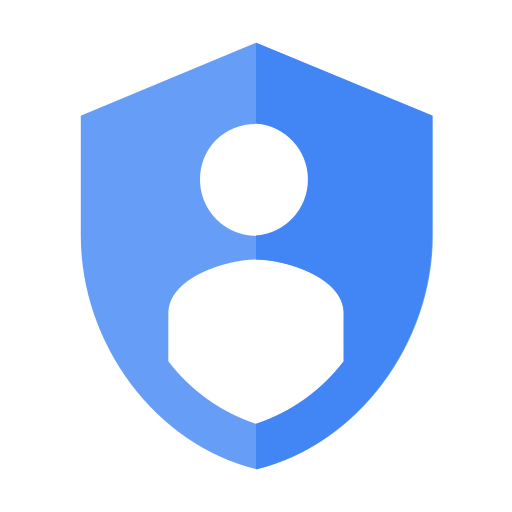
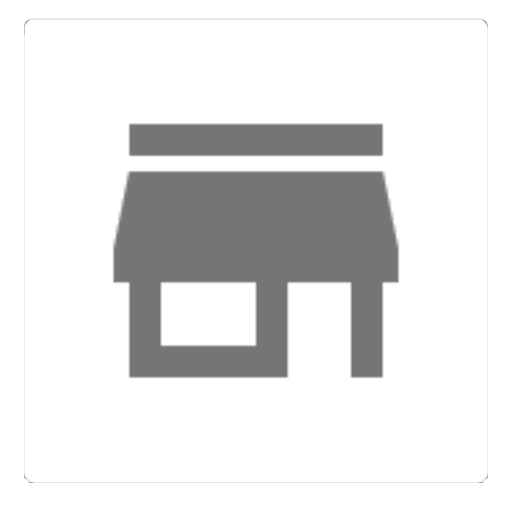
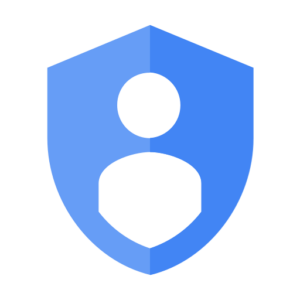
コメント