WSL(Windows Subsystem for Linux)とは、MicrosoftのWindowsオペレーティングシステム上でLinuxの環境を実行するための互換レイヤーです。これを使うことで、WindowsユーザーはLinuxのコマンドラインツールやアプリケーションを直接使用できるようになります。WSLは特に開発者やDevOpsエンジニアに非常に便利で、Windows上でLinuxのソフトウェア開発やテストを簡単に行うことができます。
WSLの主な特徴
- 互換性: WSLはLinuxのカーネルを持っていないため、販売されているLinuxディストリビューションを直接インストールすることができます。
- パフォーマンス: 仮想マシンを使わずに、オペレーティングシステムと直接インターフェースができるため、高速なパフォーマンスが得られます。
- 統合: WindowsのファイルシステムとLinuxのファイルシステムが統合されているため、両方の環境で簡単にデータを共有することができます。
WSLは、特にWeb開発やデータ分析、ソフトウェア開発の場面で多くの利便性を提供しており、Windows環境で必要なLinuxツールを利用できる強力なソリューションとなっています。
方法1: PowerShellを使用する
PowerShellを管理者権限で開き、以下のコマンドを実行します。
dism.exe /online /enable-feature /featurename:Microsoft-Windows-Subsystem-Linux /all /norestart次に、仮想マシンプラットフォームの機能を有効にします。
dism.exe /online /enable-feature /featurename:VirtualMachinePlatform /all /norestartこれで、WSL 2のインストールに必要な_windows_FEATUREが有効になります。コンピューターを再起動する必要があります.
方法2: システム設定を使用する
スタートメニューから「Windowsの機能の有効化または無効化」を検索し、開いて以下の手順を実行します。
- 「Windowsサブシステム for Linux」オプションをチェックします。
- 「仮想マシンプラットフォーム」オプションもチェックします。
- 「OK」をクリックし、コンピューターを再起動します.
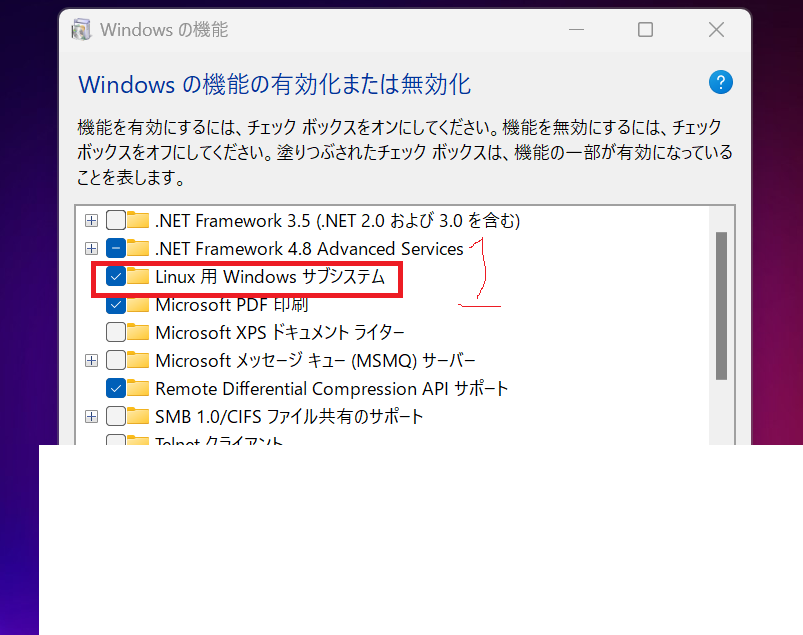
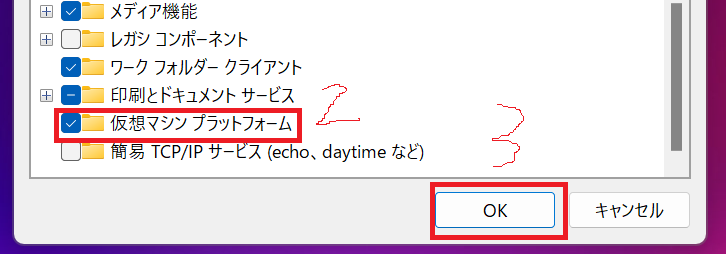
方法3: シングルコマンドを使用する(最新のWindowsバージョン)
最新のWindows 10とWindows 11では、以下のシングルコマンドでWSLを簡単にインストールできます。
wsl --installこのコマンドは、必要なWindows機能を自動的に有効にし、Linuxカーネル更新プログラムをインストールし、デフォルトのUbuntuディストリビューションをダウンロードしてインストールします。コンピューターを再起動する必要があります.
WSL 2をデフォルトバージョンに設定
WSL 2を使用するために、以下のコマンドを実行します。
wsl --set-default-version 2Linuxディストリビューションのインストール
異なるLinuxディストリビューションをインストールする場合は、以下のコマンドを使用します。
wsl --install -d <DistributionName>例:
wsl --install -d Ubuntuこれで、WSLが有効になり、選択したLinuxディストリビューションを使用できるようになります。
WSLの起動
- ターミナルを開く
インストールしたLinuxディストリビューションをスタートメニューから検索し、起動します。 - 初期設定
初回起動時に、ユーザー名やパスワードの設定を行います。
パッケージの更新
Linuxディストリビューションは、パッケージと呼ばれるソフトウェアの集合体によって構成されています。 インストール直後は、これらのパッケージが最新版ではない可能性があります。 セキュリティやパフォーマンスの向上のためにも、まずはパッケージを更新しましょう。
UbuntuやDebianであれば、以下のコマンドを実行します。
sudo apt update
sudo apt upgrade他のディストリビューションの場合は、使用するパッケージマネージャーとコマンドが異なるので、それぞれのディストリビューションのドキュメントを参照してください。 (例えば、Arch Linuxならpacman、Fedoraならdnfといったパッケージマネージャーが使われます。)
Dockerリポジトリを設定する
公式:https://docs.docker.com/engine/install/ubuntu
Docker Engineを新しいホストマシンに初めてインストールする前に、Dockerリポジトリを設定する必要があります。
パッケージインデックスを更新し、HTTPS経由でリポジトリを使用するためのパッケージをインストール
sudo apt-get update
sudo apt-get install ca-certificates curl gnupg lsb-releaseDockerの公式GPGキーを追加
sudo mkdir -p /etc/apt/keyrings
curl -fsSL https://download.docker.com/linux/ubuntu/gpg | sudo gpg --dearmor -o /etc/apt/keyrings/docker.gpgリポジトリを設定
echo \
"deb [arch=$(dpkg --print-architecture) signed-by=/etc/apt/keyrings/docker.gpg] https://download.docker.com/linux/ubuntu \
$(lsb_release -cs) stable" | sudo tee /etc/apt/sources.list.d/docker.list > /dev/nullDocker Engineをインストール
パッケージインデックスを更新
sudo apt-get update最新のDocker Engine、containerd、およびDocker Composeをインストール
sudo apt-get install docker-ce docker-ce-cli containerd.io docker-compose-pluginバージョンの確認
インストールが成功したか確認するために、以下のコマンドを使用します。
docker version
docker compose version注意点
- Ubuntuのデフォルトパッケージマネージャーを使って
apt get install dockerコマンドで直接インストールしないでください。古いバージョンのDockerがインストールされ、問題を引き起こす可能性があります. - 最新のDocker Engine (バージョン24.0.x以上) とDocker Compose (バージョン2.29.1以上) を使用することを確認してください。
sqlファイルを読み込む
ドッカーイメージの取得とコンテナの起動
docker run --rm --name my-psql -e POSTGRES_PASSWORD=team-shiny -d -p 5432:5432 postgres- docker run:イメージ取得 & コンテナ起動:
- –rm:コンテナを止めたとき、ついでに削除する
- –name my-psql:コンテナの名前 *my-psqlは何でもよい
- -e POSTGRES_PASSWORD=team-shiny:環境変数 *team-shinyは何でもよい
- -d:バックグラウンドで実行
- -p 5432:5432:ポートのマッピング
- postgres:イメージの名前
SQLファイルをドッカーにインポートする
以下のファイルをダウンロードしてください
方法1:docker exec
docker exec -i my-psql psql -U postgres -d postgres < 書き込み式SQLドリルworkbook.sql
docker exec -it my-psql psql -U postgresor
方法2:コピーを使う
docker cp 書き込み式SQLドリルworkbook.sql my-psql:/tmp/書き込み式SQLドリルworkbook.sql
docker exec -it my-psql psql -U postgres -c "\i /tmp/書き込み式SQLドリルworkbook.sql"
docker exec -it my-psql psql -U postgres使い終わったらコンテナを停止する
docker stop my-psql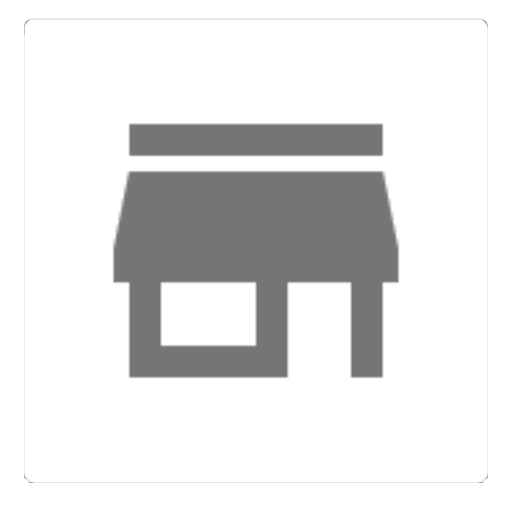
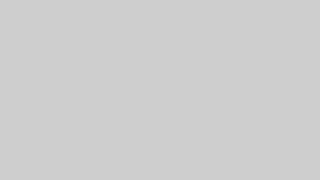
コメント