目次
1. XserverでWordPressを使えるようにする
XserverでWordPressを始めるには、まずXserverのアカウントを取得し、サーバーパネルにログインします。
手順
- Xserverアカウント登録 (もしお持ちでない場合):
- https://www.xserver.ne.jp/ にアクセスし、画面の指示に従ってアカウントを作成し、サーバーの契約を行います。
- サーバーパネルへのログイン:
- Xserverから送られてきたメールに記載されているサーバーパネルのURLにアクセスし、ログインします。
- WordPress簡単インストール:
- サーバーパネル内の「WordPress簡単インストール」を探します (通常は目立つ場所に配置されています)。
- インストールしたいドメインを選択し、「選択する」をクリックします。
- 表示されるフォームに必要な情報 (ブログ名、ユーザー名、パスワードなど) を入力し、インストールを実行します。
- インストールが完了すると、WordPressにログインするためのURLが表示されます。
2. Googleアカウント作成
Google Analytics, Google Search Console, BigQueryは全てGoogleのサービスなので、Googleアカウントが必要です。
手順
- Googleアカウント作成 (もしお持ちでない場合):
- https://accounts.google.com/ にアクセスし、画面の指示に従ってアカウントを作成します。
3. Google Analyticsを使えるようにする
Google Analyticsでウェブサイトのアクセス状況を計測できるように設定します。
手順
- Google Analyticsにログイン:
- https://analytics.google.com/ にアクセスし、作成したGoogleアカウントでログインします。
- 新規プロパティの作成:
- 画面左下の「管理」をクリックします。
- 「プロパティ」列の「作成」をクリックし、「ウェブ」を選択します。
- ウェブサイトのURL、タイムゾーンなどの情報を入力し、「作成」をクリックします。
- トラッキングコードの取得:
- プロパティの作成が完了すると、トラッキングコードが表示されます。
- このトラッキングコードを、WordPressのテーマファイル (
header.phpなど) の<head>タグ内に貼り付けます。
4. Google Search Consoleを使えるようにする
Google Search Consoleでウェブサイトの検索パフォーマンスや問題点を把握できるように設定します。
手順
- Google Search Consoleにログイン:
- https://search.google.com/search-console にアクセスし、作成したGoogleアカウントでログインします。
- プロパティの追加:
- 画面左上の「プロパティを追加」をクリックします。
- プロパティタイプとして「URLプレフィックス」を選択し、ウェブサイトのURLを入力し、「続行」をクリックします。
- 所有権の確認:
- Google Search Consoleは、ウェブサイトの所有者であることを確認する必要があります。
- いくつかの確認方法が表示されるので、いずれかの方法を選択し、画面の指示に従って操作を行います。
5. BigQueryを使えるようにする
BigQueryでSEOデータの分析を行うために、GCPプロジェクトを作成し、BigQuery APIを有効化します。
手順
- GCPプロジェクトの作成:
- https://console.cloud.google.com/ にアクセスし、作成したGoogleアカウントでログインします。
- 新しいプロジェクトを作成します (プロジェクト名は任意で構いません)。
- BigQuery APIの有効化:
- GCPコンソールで、作成したプロジェクトを選択し、BigQueryのページを開きます。
- 必要であれば、BigQuery APIを有効化します。
- BigQueryとGoogle Analyticsの連携:
- BigQueryのデータソースとして、Google Analyticsのデータを連携します。
- 詳細な手順は、https://support.google.com/analytics/answer/3416092?hl=ja を参照してください。
- BigQueryとGoogle Search Consoleの連携:
- BigQueryの外部データソース機能を用いて、Google Search Consoleと接続します.
これで全ての初期設定が完了し、SEO分析を行う準備が整いました。
各ツールの連携は多少複雑な部分もあるため、それぞれの公式ドキュメントも参照しながら進めることをおすすめします。
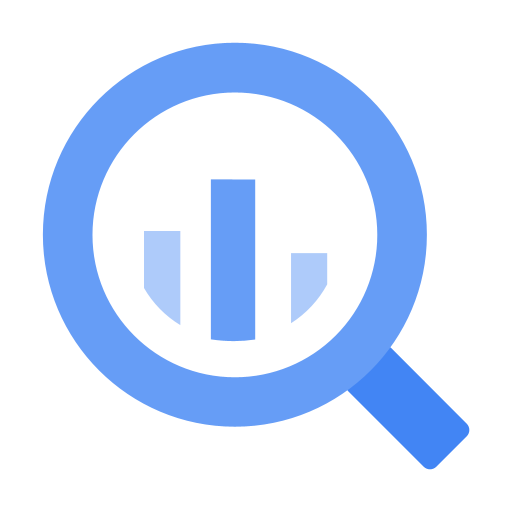
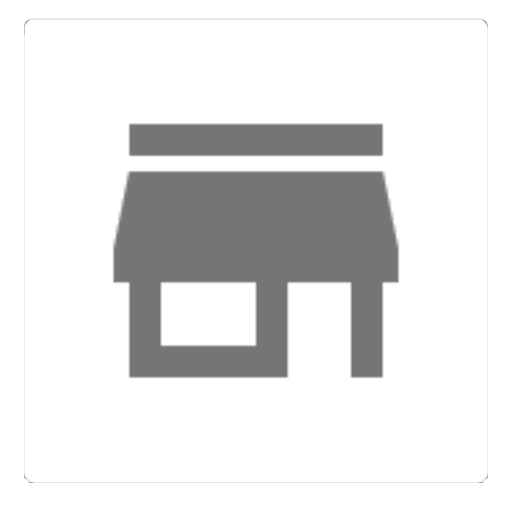
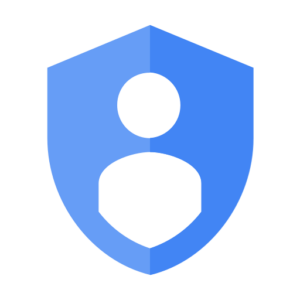
コメント